Windows 10 Show File Size In Mb
06.01.2021by admin
Windows 10 Show File Size In Mb Rating: 5,9/10 2657 reviews
In Windows, if one wants to find which files are consuming most of the space on the disk, it can be found easily using explorer. Just sort list of the files based on the size attribute. But what if we need to find the large sized files from command line? How can we do this?
- Windows 10 Show File Size In Mb Converter
- Windows 10 Show File Size In Mb Gb
- Windows Explorer Size In Mb
- Show File Size In Mb
- 20 Mb File Size
We can find this using windows commands, without needing any third party tools. We can do this using forfiles command.
Under Picture Tools, on the Format tab, in the Adjust group, click Compress Pictures. If you do not see the Picture Tools - Format tab, make sure that you selected a picture. You may have to double-click the picture to select it and open the Format tab. Also, depending on your screen size, you might only see the icons for the Adjust group. The Compress Pictures button appears without a label. Click the View tab on the Ribbon along the folder’s top edge. A menu appears, listing the umpteen. By default in Windows 10, you can quickly view the size of folders in an infotip (pop-up description) by hovering over the folders in File Explorer or on your desktop. There are instances where turning this option off may provide a performance increase (for example, complex, multi-level nested folder structures) on the local system.
Find files with size of 1 MB or more.
Example:
Windows 10 Show File Size In Mb Converter
This command prints the complete file path. If you need to print just the file name, you can use @file in place of @path.
Command to find files with size of more than 100MB
Find files with size 1 GB or more.
As shown above, this command allows us to find files having size more than a given value. It’s not useful if someone wants to find the largest 10 files in a folder. I could not find a way to do this using windows native commands. If you know of any way to do this, please let others know by adding comment below.
There are 3 ways discussed in this article that focus on show folder size Windows 10. The main motive of each of these three ways is to resolve the issue of how to show folder size in Windows 10.
Part 1. How to Show Folder Size in Windows Explorer?
Follow these steps for using Windows explorer to show folder size method:
• Go to File Explorer Options.
• Click on 'View' tab.
• Tick the box beside the option 'Display file size information in folder tips' in the advanced settings dialog box.
• Click on 'OK' to save the changes.
• By following these steps folder size explorer Windows 10 can be used to see the folder size in Windows 10.
Part 2. How to View Folder Size in Windows 10 from Properties?
Another way to view folder size Windows 10 is to check it from properties. The size of files is well shown in the Windows File Explorer, but usually, the size of the folder is not shown up in it. Follow the steps mentioned to see the folder size using properties:
• Locate the file in Windows File Explorer.
• Make a right click on it and click on the option 'Properties' in the drop-down menu.
• A window named as '[foldername] Properties' will pop up showing the folder size in 'Size' and space occupied on the disk at 'Size on disk' boxes respectively.
Part 3. How to Show Folder Size in Windows 10 Using Apps?
There are a few apps that can help in the process of viewing the folder size in Windows 10 PC. 5 of the most popular software are listed here for the said purpose:
1. Folder Size:
Folder Size software is free of cost and easily downloadable. After getting installed in the PC Folder Size add on a new column in the Windows File Explorer. This column shows the size of each file and folder. People like folder Size due to the facts that:
• It updates the size of the folders automatically when a change in folder occurs.
• No other application or program is required to be used for getting the information of the size of the folder.
• The size of the folder is shown only on opening the Windows Explorer. No need to scan each time the PC is turned on.
• If the folder is large, then it will be scanned in the background while allowing the user to perform other tasks. One man one screwdriver original video youtube.
Here is the download link of the same: http://foldersize.sourceforge.net/
2. TreeSize:
TreeSize is also a program that lets the user know about the size of the folder. Its main feature is to inform the user which folder is occupying more space on the disk, so that he or she can free up space. Just like Folder Size, TreeSize is also free. Download the .exe file from the following link and install it. After installation click on 'scan' in the menu and select the folder to see the size of it. The user can also select an entire drive to see the size of all the folders within it. Sorting of the later can be done too by TreeSize. TreeSize is capable of showing the size of subfolders within the folders too by expanding the later.
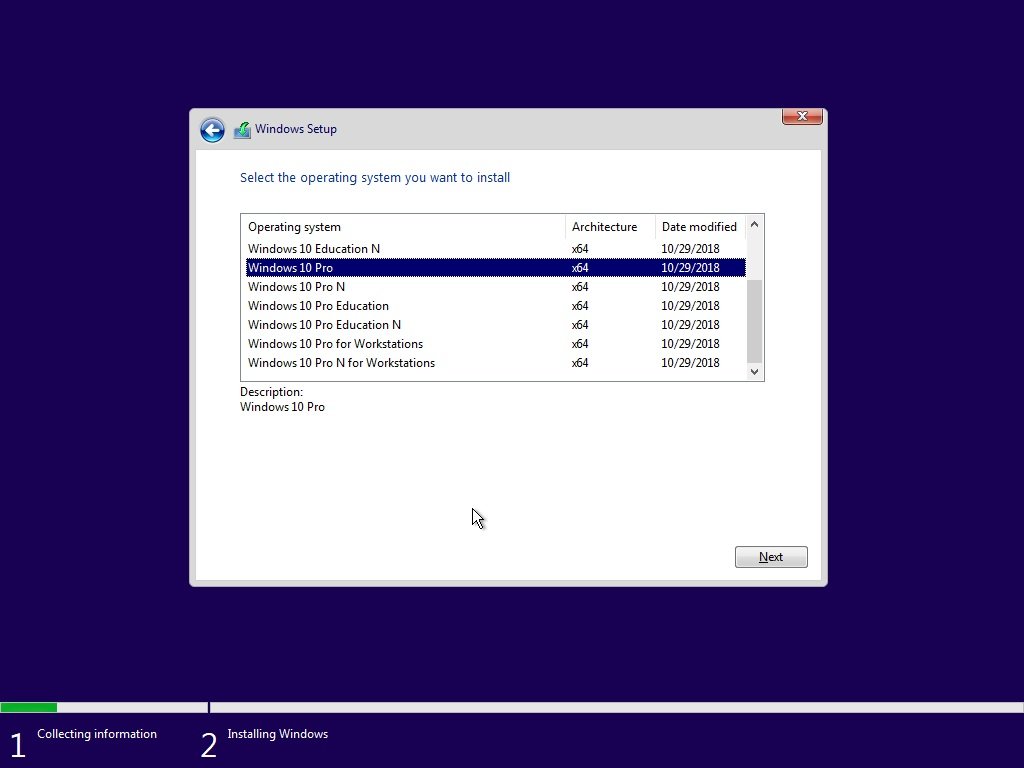
Here is the download link for TreeSize: http://treesize-free.en.lo4d.com/
3. Disktective:
Disktective is a software platform to find out the size of the PC's folders. The most preferred part of this software product is its user-friendly interface, which makes it easy to use and its portability. After installing the software from the link provided, the application will ask the user to choose the drive to scan. After selecting the drive, a quick scan will be done and the size of all the folders in the selected drive. A pie chart of the sizes will also be shown to the user for easier grasp of the space occupied by the folders. This software product also enables the user watch the size of external drives, i.e., CD/DVD or USB too.
Here is the download link: http://www.disktective.com/download/
64-bit java. 4. Getfoldersize:
Getfoldersize is another application to judge the size of folders in the PC. It shows the size of all the folders in the whole PC in shape of a folder tree sorted by folder size. This categorisation helps the user to locate the trash files or empty folders no longer needed. The user can free up space simply by deleting the said. The most liked features of this application are:
• Its visual interface, which systematically shows the folders and sub-folders; this makes it easier to choose which file to remove and which folder/file to keep.
• All the ghost folders, i.e., unused or empty folders can be tracked down easily through this.
• The software can scan computers connected through the same network.
Here is the link to download the software: https://getfoldersize.en.uptodown.com/windows
5. WinDirStat
WinDirStat can show the disk usage statistics view and clean up the spaces for various editions of Microsoft Windows. WinDirSat scans the whole directory of the PC and then projects the results in three functional ways viz.
• Tree view of the directory list just like the Windows Explorer but more arranged according to the size of the file
Windows 10 Show File Size In Mb Gb
• Treemap, this feature shows the entire subjects of the directory in the form of a tree.
• Extension list which depicts the statistics of the files and their types.
Here is the download link: https://windirstat.net
That's all about how to show folder size in Windows 10. In addition, losing the account's password can make people suffer a lot. But with the use of a simple tool named 4WinKey, one can easily deal with such problems. This simple software product can come in real handy for the problems related to a lost password of Windows 10 PC.
Free DownloadBuy Now($19.95)- Related Articles
- How to Disable Windows 10 Lock Screen
- The Top 3 Methods to Back Up Windows 10 PC
- How to Project Your Windows 10 Screen to Other TV or Projector
Windows Explorer Size In Mb
Show File Size In Mb
Please enable JavaScript to view the comments powered by Disqus.comments powered by20 Mb File Size
DisqusComments are closed.