Baixar O Ativador Do Office 2019
09.01.2021by admin
Baixar O Ativador Do Office 2019 Rating: 5,9/10 6286 reviews
Ativador do Windows 7 at 10 + Office 2013 at 2019 + Office 365 Pro. Novo ativador (KMSAuto Net 2019) para windows 10 ver 1903 e office 2019 Baixar. Verso 2.0 do video do melhor ativador do Windows e do Office. Download do ativador via GD. Kmspico is a free tool which helps the user to activate Windows and Office. Sep 18, 2019 Novo ativador (KMSAuto Net 2019) para windows 10 ver 1903 e office 2019 – Baixar. Ativador do widows e Office KMSPico 11 Final – 2019. KMSAUTO Net 2018 or 2019 is fully automatic KMS activator for Windows 10.
-->Para configurar e executar implantações de versões licenciadas por volume do Office 2019, incluindo o Project e o Visio, para usuários em sua organização, use a ferramenta de Implantação do Office (ODT). A Ferramenta de Personalização do Office (OCT) que você usou anteriormente para o Windows Installer (MSI) não é mais usada.To configure and perform deployments of volume licensed versions of Office 2019, including Project and Visio, for users in your organization, you use the Office Deployment Tool (ODT). The Office Customization Tool (OCT) that you previously used for Windows Installer (MSI) is no longer used.
Os arquivos de instalação do Office 2019 estão disponíveis na Rede de Distribuição de Conteúdo (CDN) do Office na Internet, e não no Centro de Serviços de Licenciamento por Volume (VLSC). Você pode instalar o Office 2019 diretamente da CDN do Office. Ou pode baixar os arquivos de instalação da CDN do Office para um local em sua rede local, como uma pasta compartilhada, e instalar o Office 2019 a partir desse local. Você pode usar métodos diferentes para conjuntos diferentes de computadores em sua organização. Seja qual for o método escolhido, você pode usar a ODT.The installation files for Office 2019 are available on the Office Content Delivery Network (CDN) on the internet instead of on the Volume Licensing Service Center (VLSC). You can install Office 2019 directly from the Office CDN. Or, you can download the installation files from the Office CDN to a location on your local network, such as a shared folder, and install Office 2019 from that location. You can use different methods for different sets of computers in your organization. Whichever method you choose, you use the ODT.
Instalar diretamente da CDN do Office requer o mínimo de esforço administrativo e é recomendado. Mas você pode ter restrições que impedem a instalação diretamente da Internet. Por exemplo, alguns computadores podem não ter conectividade com a Internet ou você pode ter uma largura de banda limitada à Internet.Installing directly from the Office CDN requires the least amount of administrative effort and is recommended. But you might have constraints that prevent you from installing directly from the internet. For example, some computers might not have connectivity to the internet or you may have limited bandwidth to the internet.
Baixar a Ferramenta de Implantação do Office do Centro de Download da MicrosoftDownload the Office Deployment Tool from the Microsoft Download Center
A Ferramenta de Implantação do Office é um download gratuito no Centro de Download da Microsoft. Recomendamos que você sempre baixe e use a versão mais atual da ODT.The Office Deployment Tool is a free download from the Microsoft Download Center. We recommend that you always download and use the most current version of the ODT.
Depois de baixar a Ferramenta de Implantação do Office, clique duas vezes no arquivo executável officedeploymenttool (.exe) para extrair os arquivos da ODT. Quando terminar, você deve ter vários arquivos: setupodt.exe e alguns arquivos de exemplo configuration.xml. Para obter uma amostra específica do Office 2019, confira Exemplo de arquivo configuration.xml para usar com a Ferramenta de Implantação do Office.After you download the Office Deployment Tool, double-click on the officedeploymenttool executable (.exe) file to extract the ODT files. When you are finished, you should have several files: setupodt.exe and some sample configuration.xml files. For an Office 2019-specific sample, see Sample configuration.xml file to use with the Office Deployment Tool.
O arquivo setupodt.exe é a ODT e é uma ferramenta de linha de comando que oferece suporte ao download e à instalação do Office 2019. Os arquivos configuration.xml são arquivos de exemplo para ajudá-lo a começar. Você usa o arquivo configuration.xml para fornecer configurações para a ODT usar ao baixar ou instalar o Office 2019. O arquivo configuration.xml é um arquivo xml simples que pode ser criado e editado em qualquer editor de texto, como o Bloco de Notas. Você pode nomear o arquivo como quiser, desde que ele mantenha a extensão do arquivo xml.The setupodt.exe file is the ODT and is a command-line tool that supports downloading and installing Office 2019. The configuration.xml files are sample files to get you started. You use the configuration.xml file to provide settings for the ODT to use when downloading or installing Office 2019. The configuration.xml is a simple xml file that can be created and edited in any text editor, such as Notepad. You can name the file anything that you want, as long as it retains the xml file extension.
Criar o configuration.xmlCreate the configuration.xml
Depois de ter uma cópia da ODT, você precisa criar um arquivo configuration.xml. Você pode criar vários arquivos configuration.xml para serem usados com a ODT. Por exemplo, você criaria um arquivo configuration.xml para baixar e instalar a versão de 64 bits do Office Professional Plus 2019 em inglês e um arquivo configuration.xml diferente para instalar a versão de 32 bits do Visio Professional 2019 em francês. Ao executar a ODT a partir de um prompt de comando elevado, você pode especificar qual arquivo configuration.xml deve ser usado.Once you have a copy of the ODT, you need to create a configuration.xml file. You can create multiple configuration.xml files to be used with the ODT. For example, you would create a configuration.xml file to download and install the 64-bit version of Office Professional Plus 2019 in English and a different configuration.xml file to install the 32-bit version of Visio Professional 2019 in French. When you run the ODT from an elevated command prompt, you specify which configuration.xml file to use.
Dica
Em vez de usar um editor de texto para criar o configuration.xml, recomendamos que você usa a Ferramenta de Personalização do Office (OCT). A OCT fornece uma interface baseada na Web para fazer suas seleções e criar o arquivo configuration.xml para ser usado com a Ferramenta de Implantação do Office. Para saber mais, confira Visão Geral da Ferramenta de Personalização do Office. Observe que isso é diferente da Ferramenta de Personalização do Office que você pode ter usado no passado para instalar versões licenciadas por volume do Office que usavam o Windows Installer (MSI) como a tecnologia de instalação.Instead of using a text editor to create your configuration.xml, we recommend that you use the Office Customization Tool (OCT). The OCT provides a web-based interface for making your selections and creating your configuration.xml file to be used with the Office Deployment Tool. For more information, see Overview of the Office Customization Tool. Please note that this is different than the Office Customization Tool that you might have used in the past to install volume licensed versions of Office that used Windows Installer (MSI) as the installation technology.
Baixar Ativador Office 2019
Há uma série de configurações no arquivo configuration.xml que você configura para personalizar o download ou a instalação do Office 2019. A tabela a seguir lista as configurações mais comuns para configurar no arquivo configuration.xml.There are a series of settings in the configuration.xml file that you configure to customize the Office 2019 download or installation. The following table lists the most common settings to configure in the configuration.xml file.
| ConfiguraçãoConfiguration | configuration.xmlconfiguration.xml setting | Informações adicionaisAdditional information |
|---|---|---|
| Para onde baixar os arquivos de instalação do Office e de onde instalar o OfficeWhere to download the Office installation files to and where to install Office from Por exemplo, servershare (uma pasta compartilhada na sua rede local)For example, servershare (a shared folder on your local network) | SourcePathSourcePath | Se você não especificar um SourcePath ao usar a ODT para instalar o Office, a ODT procurará os arquivos de instalação na pasta em que ele está localizado. Se não encontrar os arquivos de instalação do Office, ela irá para a CDN do Office para obter os arquivos de instalação.If you don’t specify a SourcePath when using the ODT to install Office, the ODT looks for the installation files in the folder it’s located in. If it doesn’t find the Office installation files there, it goes to the Office CDN to get the installation files. É recomendável instalar o Office diretamente do CDN do Office, se a conectividade com a Internet e a largura de banda da rede permitirem.We recommend that you install Office directly from the Office CDN, if internet connectivity and network bandwidth make that possible. |
| Quais produtos baixar ou instalarWhich products to download or install Por exemplo, Office Professional Plus 2019For example, Office Professional Plus 2019 | ID do ProdutoProduct ID | Os valores válidos para versões licenciadas por volume do Office 2019 incluem o seguinte:Valid values for volume licensed versions of Office 2019 include the following: - ProPlus2019Volume- ProPlus2019Volume - Standard2019Volume- Standard2019Volume - ProjectPro2019Volume- ProjectPro2019Volume - ProjectStd2019Volume- ProjectStd2019Volume - VisioPro2019Volume- VisioPro2019Volume - VisioStd2019Volume- VisioStd2019Volume Para obter uma lista de IDs de Produto para outras versões licenciadas por volume do Office 2019, como o Access 2019, confira IDs de Produto compatíveis com a Ferramenta de Implantação do Office para o Clique para Executar.For a list of Product IDs for other volume licensed versions of Office 2019, such as Access 2019, see Product IDs that are supported by the Office Deployment Tool for Click-to-Run. |
| Usar o KMS (Serviço de Gerenciamento de Chaves) para ativar o Office 2019Use Key Management Service (KMS) to activate Office 2019 | PIDKEYPIDKEY | Insira a GVLK (Chave de Licença de Volume Genérico) para a ativação do KMS.Enter the Generic Volume License Key (GVLK) for KMS activation. |
| Usar a Ativação Múltipla (MAK) para ativar o Office 2019Use Multiple Activation (MAK) to activate Office 2019 | PIDKEYPIDKEY | Insira a chave do produto para ativação da MAK.Enter the product key for MAK activation. |
| Quais idiomas baixar ou instalarWhich languages to download or install Por exemplo, inglês (en-us) e francês (fr-fr).For example, English (en-us) and French (fr-fr). | ID de idiomaLanguage ID | Você pode instalar vários idiomas ao mesmo tempo em que está instalando o Office 2019 ou pode instalá-los posteriormente.You can install multiple languages at the same time you’re Installing Office 2019, or you can install them later. Para obter mais informações, confira Implantar idiomas no Office 2019.For more information, see Deploy languages for Office 2019. |
| Quais revisores de texto instalarWhich proofing tools to install | ID do ProdutoProduct ID | A ID do Produto é 'ProofingTools' e é usada em combinação com a ID do idioma.The Product ID is 'ProofingTools' and is used in combination with the Language ID. Para obter mais informações, confira Implantar idiomas no Office 2019.For more information, see Deploy languages for Office 2019. |
| Qual edição do Office 2019 baixar ou instalar.Which edition of Office 2019 to download or install. Por exemplo, a versão de 64 bits.For example, the 64-bit version. | OfficeClientEditionOfficeClientEdition | Valores xml válidos são '32' e '64'.Valid xml values are '32' and '64.' Todos os produtos do Office no computador devem ter a mesma arquitetura. Não é possível ter produtos do Office de 32 bits e 64 bits instalados no mesmo computador.All Office products on the computer must be of the same architecture. You can’t have both 32-bit and 64-bit Office products installed on the same computer. Recomendamos versões de 64 bits em computadores que têm 4 gb ou mais memória. No entanto, você deve avaliar a compatibilidade dos aplicativos e outros fatores que possam exigir o uso da versão de 32 bits.We recommend 64-bit on computers that have 4 gb or more of memory. But you should assess application compatibility and other factors that might require you to use the 32-bit version. Para saber mais, confira Escolher entre a versão de 32 bits ou 64 bits do Office.For more information, see Choose between the 64-bit or 32-bit version of Office. |
| Quais aplicativos instalarWhich apps to install Por exemplo, todos os aplicativos, exceto o Publisher.For example, all apps except Publisher. | ExcludeAppExcludeApp | Por padrão, todos os aplicativos incluídos no Office Professional Plus 2019 estão instalados.By default, all apps included in Office Professional Plus 2019 are installed. Por exemplo, para não instalar o Publisher, você pode incluir a seguinte linha em seu arquivo configuration.xml:For example, to not install Publisher, you can include the following line in your configuration.xml: <ExcludeApp /> Para obter mais informações, confira Elemento ExcludeApp.For more information, see ExcludeApp element. |
| Onde obter atualizações de segurança e qualidade.Where to get security and quality updates from. Por exemplo, diretamente da CDN do Office na internet.For example, directly from the Office CDN on the internet. | UpdatePathUpdatePath | O padrão é obter atualizações diretamente da CDN do Office na Internet. Isso é recomendado e requer o mínimo de esforço administrativo.The default is to get updates directly from the Office CDN on the internet. This is recommended and requires the least amount of administrative effort. Mas se você precisar atualizar computadores que não têm conectividade com a Internet, você pode especificar que o Office receba atualizações, por exemplo, de uma pasta compartilhada em sua rede local. Mas isso significa que você deve baixar as atualizações da CDN do Office e copiá-las para a pasta compartilhada.But if you need to update computers that don’t have connectivity to the internet, you can specify that Office gets updates, for example, from a shared folder on your local network. But this means that you must download the updates from the Office CDN and copy them to the shared folder. Para obter mais informações, confira Atualizar o Office 2019 (para profissionais de TI).For more information, see Update Office 2019 (for IT Pros). |
| A partir de qual canal de atualização instalar e obter atualizaçõesWhich update channel to install from and get updates from | CanalChannel | O Office usa o conceito de canais de atualização para determinar quais atualizações uma versão instalada do Office recebe.Office uses the concept of update channels to determine which updates an installed version of Office receives. Para obter mais informações, confira Canal de atualização do Office 2019.For more information, see Update channel for Office 2019. |
| Necessidade ou não de remover versões anteriores do Windows Installer (MSI) do Office antes de instalar o Office 2019Whether to remove previous Windows Installer (MSI) versions of Office before installing Office 2019 | RemoveMSIRemoveMSI | É recomendável.This is recommended. Para obter mais informações, confira Remover versões existentes do Office antes de instalar o Office 2019.For more information, see Remove existing versions of Office before installing Office 2019. |
Dica
Baixar Ativador Office 2019 Kms
Mais informações sobre essas configurações de configuration.xml estão disponíveis aqui: Opções de configuração da Ferramenta de Implantação do Office. Lembre-se de que nem todas as informações desse artigo se aplicam ao Office 2019. Por exemplo, as configurações relacionadas à ativação de computador compartilhado, como SharedComputerLicensing e SCLCacheOverride, não se aplicam ao Office 2019.More information about these configuration.xml settings is available here: Configuration options for the Office Deployment Tool. Keep in mind that not all the information in that article applies to Office 2019. For example, the settings related to shared computer activation, such as SharedComputerLicensing and SCLCacheOverride, don’t apply to Office 2019.
Exemplo de arquivo configuration.xml para usar com a Ferramenta de Implantação do OfficeSample configuration.xml file to use with the Office Deployment Tool
Confira a seguir um exemplo de arquivo configuration.xml que pode ser usado para baixar ou instalar a versão de 64 bits do Office Professional Plus 2019 em inglês usando uma pasta compartilhada em sua rede local e ativar usando a MAK. Se você estiver usando este configuration.xml para instalar o Office 2019, versões anteriores do Windows Installer (MSI) do Office serão removidas como parte do processo de instalação. Além disso, mesmo que não esteja especificado no arquivo configuration.xml, as atualizações são ativadas automaticamente e estão configuradas para vir diretamente da CDN do Office, pois essas são as configurações padrão.The following is a sample configuration.xml file that can be used to either download or install the 64-bit version of Office Professional Plus 2019 in English using a shared folder on your local network and activate by using MAK. If you’re using this configuration.xml to install Office 2019, previous Windows Installer (MSI) versions of Office are removed as part of the installation process. Also, even though it’s not specified in the configuration.xml file, updates are automatically enabled and are configured to come directly from the Office CDN, because those are the default settings.
Para a PIDKEY, substitua #####-#####-#####-#####-##### pela sua chave de ativação do cliente MAK.For the PIDKEY, replace #####-#####-#####-#####-##### with your MAK client activation key.
Remover versões existentes do Office antes de instalar o Office 2019Remove existing versions of Office before installing Office 2019
Baixar O Ativador Do Office 2019 Bagas31
Recomendamos que você desinstale qualquer versão anterior do Office antes de instalar as versões licenciadas por volume do Office 2019. Para ajudá-lo a desinstalar versões do Office que usam o Windows Installer (MSI) como a tecnologia de instalação, é possível usar a Ferramenta de Implantação do Office e especificar o elemento RemoveMSI no seu arquivo configuration.xml.We recommend that you uninstall any previous versions of Office before installing volume licensed versions of Office 2019. To help you uninstall versions of Office that use Windows Installer (MSI) as the installation technology, you can use the Office Deployment Tool and specify the RemoveMSI element in your configuration.xml file.
Há várias maneiras de usar o elemento RemoveMSI ao instalar as versões licenciadas por volume do Office 2019.There are several ways that you can use the RemoveMSI element when installing volume licensed versions of Office 2019.
- Desinstale todos os produtos do Office no computador.Uninstall all Office products on the computer.
- Identifique quaisquer recursos de idioma existentes, como pacotes de idiomas, e instale os mesmos idiomas.Identify any existing language resources, like language packs, and install the same languages.
- Mantenha alguns produtos do Office e desinstale todos os outros produtos do Office no computador.Keep some Office products and uninstall all other Office products on the computer.
Pes 2010 crack file free download. RemoveMSI pode ser usado para desinstalar as versões 2010, 2013 ou 2016 do Office, Visio ou Project que foram instaladas usando o Windows Installer (MSI).RemoveMSI can be used to uninstall 2010, 2013, or 2016 versions of Office, Visio, or Project that were installed using Windows Installer (MSI).
Para obter mais informações sobre o uso do RemoveMSI, consulte Remover as versões de MSI existentes do Office ao atualizar para o Microsoft 365 Apps. Embora este artigo seja sobre o Microsoft 365 Apps, a maioria das informações também se aplica às versões licenciadas por volume do Office 2019.For more information about using RemoveMSI, see Remove existing MSI versions of Office when upgrading to Microsoft 365 Apps. Even though this article is about Microsoft 365 Apps, most of the information also applies to volume licensed versions of Office 2019.

Baixar os arquivos de instalação do Office 2019Download the Office 2019 installation files
Depois de ter uma cópia da ODT e ter criado seu arquivo configuration.xml, você poderá baixar os arquivos de instalação do Office 2019 para sua rede local. Para fazer isso, abra um prompt de comando elevado, acesse a pasta onde você salvou a ODT e o arquivo configuration.xml e digite este comando:Once you have a copy of the ODT and have created your configuration.xml file, you can download the Office 2019 installation files to your local network. To do that, open an elevated command prompt, go to the folder where you saved the ODT and the configuration.xml file, and type this command:
Se você salvou o arquivo configuration.xml com um nome diferente, use esse nome no comando.If you have saved the configuration.xml file with a different name, use that name in the command.
Vai parecer que nada está acontecendo, mas o download está ocorrendo em segundo plano. Quando o download estiver concluído, você será encaminhado para um prompt de comando.It will look as if nothing is happening, but the download is happening in the background. Once the download is complete, you are returned to a command prompt.
Se você quiser verificar se os arquivos estão sendo baixados, vá para o local especificado para o seu SourcePath no arquivo configuration.xml. Você deve ver uma pasta chamada “Office” com uma subpasta chamada “Dados”. Haverá também uma pasta nomeada com o número da versão do download. Por exemplo, 16.0.10336.20044. Quais arquivos você vê e os nomes dos arquivos dependem se você está baixando a versão de 32 bits ou 64 bits do Office e quais idiomas você está baixando.If you want to check that the files are downloading, go to the location you specified for your SourcePath in the configuration.xml file. You should see a folder named “Office” with a subfolder named “Data.” There will also be a folder named with the version number of the download. For example, 16.0.10336.20044. Which files you see and the names of the files depend on whether you are downloading the 32-bit or 64-bit version of Office and which languages you are downloading.
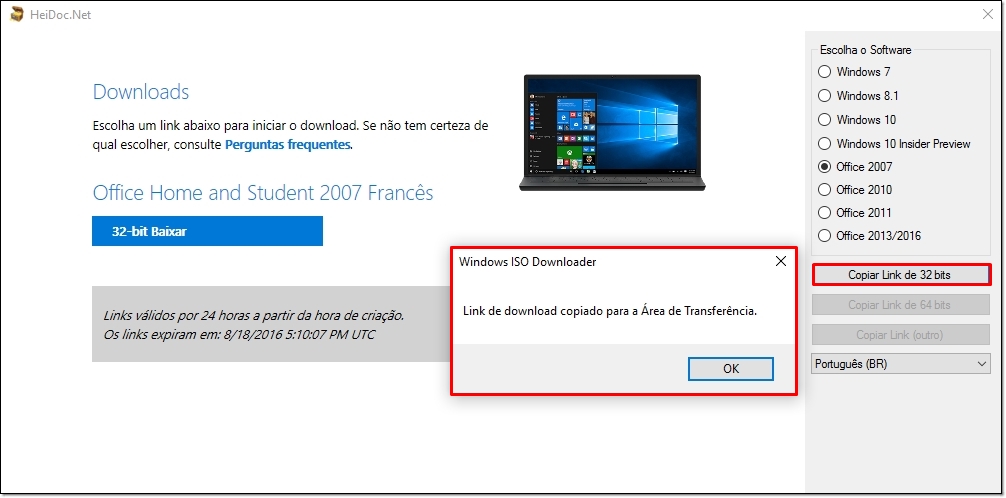
Aqui estão alguns detalhes adicionais sobre o download de arquivos de instalação do Office 2019:Here some additional details about downloading Office 2019 installation files:
- É necessário baixar as versões de 32 bits e 64 bits separadamente.You must download the 32-bit and 64-bit versions separately.
- Todas as versões licenciadas por volume do Office 2019, como o Office Professional Plus 2019, o Visio Professional 2019 e o Project Professional 2019, estão incluídas no mesmo download, independentemente de quais produtos você especificar no arquivo configuration.xml. Isso ajuda você a economizar espaço em disco na sua rede local. Os arquivos principais dos produtos do Office 2019 estão no arquivo stream.x86.x-none.dat ou stream.x64.x-none-dat, dependendo da versão de 32 bits ou 64 bits do Office.All volume licensed versions of Office 2019 – such as Office Professional Plus 2019, Visio Professional 2019, and Project Professional 2019 – are included in the same download, regardless of which products you specify in the configuration.xml file. This helps you save disk space on your local network. The core files for the Office 2019 products are in the stream.x86.x-none.dat or stream.x64.x-none-dat file, depending if it’s the 32-bit or 64-bit version of Office.
Instalar o Office 2019 usando a Ferramenta de Implantação do OfficeInstall Office 2019 by using the Office Deployment Tool
Depois de ter uma cópia da ODT e ter criado seu arquivo configuration.xml (e baixado os arquivos de instalação do Office 2019 para a rede local, se necessário), você poderá instalar o Office 2019. Para fazer isso, abra um prompt de comando elevado, acesse a pasta onde você salvou a ODT e o arquivo configuration.xml e digite o comando a seguir:Once you have a copy of the ODT and have created your configuration.xml file (and downloaded the Office 2019 installation files to your local network, if necessary), you can install Office 2019. To do that, open an elevated command prompt, go to the folder where you saved the ODT and the configuration.xml file, and type the following command:
Se você salvou o arquivo configuration.xml com um nome diferente, use esse nome no comando.If you have saved the configuration.xml file with a different name, use that name in the command.
Após a conclusão da instalação, você será encaminhado para um prompt de comando e poderá abrir os programas do Office 2019 instalados.Once the installation is complete, you are returned to a command prompt and you can go open Office 2019 programs you’ve installed.
Instalar o Office 2019 usando o Gerenciador de Configurações do Microsoft EndpointInstall Office 2019 by using Microsoft Endpoint Configuration Manager
Você também pode usar o Gerenciador de Configurações do Microsoft Endpoint para implantar versões licenciadas por volume do Office 2019. O Gerenciador de Configurações (branch atual) possui um assistente que o orienta no processo e cria o arquivo configuration.xml para você. Versões anteriores do Gerenciador de Configurações exigem que você baixe a ODT e crie seu próprio arquivo configuration.xml.You can also use Microsoft Endpoint Configuration Manager to deploy volume licensed versions of Office 2019. Configuration Manager (current branch) has a wizard that steps you through the process and builds the configuration.xml file for you. Earlier versions of Configuration Manager require you to download the ODT and create your own configuration.xml file.
Gerenciador de Configurações (branch atual): se você estiver usando o Gerenciador de Configurações (branch atual), poderá usar o Assistente de Instalação de Cliente do Office 365 para implantar o Office 2019. Você deve estar usando pelo menos a versão 1710, mas a versão 1806 é recomendada. Você verá uma entrada para o Office Professional Plus 2019 no Assistente de Instalação do Cliente do Office 365. Na mesma página, você também pode selecionar uma opção para instalar o Project e o Visio.Configuration Manager (current branch): If you’re using Configuration Manager (current branch), you can use the Office 365 Client Installation wizard to deploy Office 2019. You must be using at least version 1710, but version 1806 is recommended. You’ll see an entry for Office Professional Plus 2019 in the Office 365 Client Installation wizard. On that same page, you can also select to install Project and Visio.
Gerenciador de Configurações do System Center 2012 R2: se você estiver usando o Gerenciador de Configurações do System Center 2012 R2, as etapas são diferentes e muito mais manuais. Primeiro, você precisa obter uma cópia da ODT no Centro de Download da Microsoft e criar o arquivo configuration.xml apropriado para sua implantação. Em seguida, no Gerenciador de Configurações, você cria um aplicativo e um tipo de implantação. Depois disso, você distribui o aplicativo e, em seguida, o implanta.System Center 2012 R2 Configuration Manager: If you’re using System Center 2012 R2 Configuration Manager, the steps are different and much more manual. First you need to get a copy of the ODT from the Microsoft Download Center and create the appropriate configuration.xml file for your deployment. Then, in Configuration Manager, you create an application and a deployment type. After that you distribute the application and then deploy it.
Implantar idiomas no Office 2019Deploy languages for Office 2019
Você pode usar a ODT e o arquivo configuration.xml para instalar as versões licenciadas por volume do Office 2019, incluindo o Project e o Visio, em vários idiomas. Para obter mais informações, confira Elemento de linguagem.You can use the ODT and the configuration.xml file to install volume licensed versions of Office 2019, including Project and Visio, in multiple languages. For more details, see Language element.
Você também pode instalar ferramentas de revisão especificando a ID do produto como “ProofingTools” no seu arquivo configuration.xml, juntamente com as IDs de idioma apropriadas. Os pacotes de revisores de texto, que são um novo recurso do Office 2019, são muito menores do que os pacotes de idiomas completos. Considere a implantação de ferramentas de revisão de texto nos casos em que os usuários trabalham com documentos em vários idiomas, mas não precisam da interface do usuário do produto do Office em todos esses idiomas. Os revisores de texto podem ser instalados ao mesmo tempo em que você está instalando o Office 2019 ou pode instalá-los posteriormente. Eles também podem ser instalados independentemente de o pacote de idiomas de um determinado idioma estar ou não instalado.You can also just install proofing tools by specifying the Product ID as 'ProofingTools' in your configuration.xml file along with the appropriate Language IDs. Proofing tools packages, which are a new capability for Office 2019, are much smaller than full language packs. Consider deploying proofing tools in cases where users work with documents in multiple languages but don’t need the Office product UI in all those languages. The proofing tools can be installed at the same time you’re installing Office 2019, or you can install them later. They can also be installed whether or not the language pack for a given language is installed.
Caso esteja fazendo a atualizando de uma versão Windows Installer (MSI) do Office, é possível obter as versões de Clique para Executar dos mesmos recursos de idioma, por exemplo, pacotes de idiomas, pacotes de interface de idiomas ou revisores de texto, instalados com o Office 2019. Para obter mais informações, confira Remover as versões MSI existentes do Office ao atualizar para o Microsoft 365 Apps. Embora este artigo seja sobre o Microsoft 365 Apps, a maioria das informações também se aplica às versões licenciadas por volume do Office 2019.If you're upgrading from a Windows Installer (MSI) version of Office, you can get Click-to-Run versions of the same language resources – for example, language packs, language interface packs, or proofing tools – installed when you deploy Office 2019. For more information, see Remove existing MSI versions of Office when upgrading to Microsoft 365 Apps. Even though this article is about Microsoft 365 Apps, most of the information also applies to volume licensed versions of Office 2019.
Tópicos relacionadosRelated topics
Comments are closed.