Blue Outline Windows 10
08.01.2021by admin
Blue Outline Windows 10 Rating: 9,6/10 526 reviews
Do you find the text cursor too thin and the mouse pointer difficult to spot on the screen of your computer? The good news is that you can easily enlarge Cursor and Change Mouse Pointer in Windows 10.
Blue Outline Windows 10 Versions
Pink lines around windows on Windows 10 Anniversary (1 answer) Closed last month. As you can see above, there is a blue border/focus/highlight or whatever you want to call it around the application. Then click 'adjust for best appearance' and hit apply, it will have no blue borders. Upgrade to Windows 10 for free right now. The best games on Nintendo Switch.
Enlarge Cursor & Change Mouse Pointer in Windows 10
Depending on your eyesight, you may find the default blinking cursor in Windows 10 too small or thin and difficult to easily find on the screen of your computer.
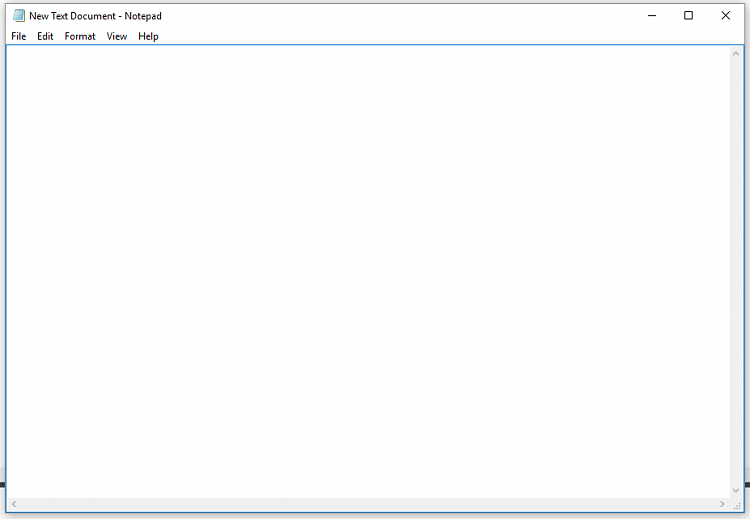
As you must have noticed, this problem becomes more pronounced if the LCD monitor is set to high resolution.
However, it is really easy to configure or set the thickness of the blinking cursor to a larger size so as to make it more visible and easy to locate on the screen of your computer. Artcam 2017 crack.
1. Change Cursor Thickness in Windows 10
Follow the steps below to change Cursor Thickness in Windows 10

1. Open Settings and click on Ease of Access.
2. On the next screen, click on Cursor & Pointer in the left pane. In the right-pane, you will be able to change Cursor Thickness by moving the slider to right.
When you move the slider to right, you will see the Cursor thickening or enlarging on letters abc located to the left of the slider.
2. Change Mouse Pointer Size and Colour in Windows 10

The default mouse pointer in Windows 10 is white in colour with a black border.
However, if you are having problems seeing the white mouse pointer, you can easily change the size and the colour of the cursor in Windows 10 to make the mouse pointer more prominent and easier to spot on the screen.
Windows 10 Blue Outline Around Windows
1. Open Settings > click on Ease of Access.
2. On the next screen, click on Cursor & Pointer in the left pane. In the right pane, you will see the options to “Change Pointer Size” and “Change Pointer Colour”.
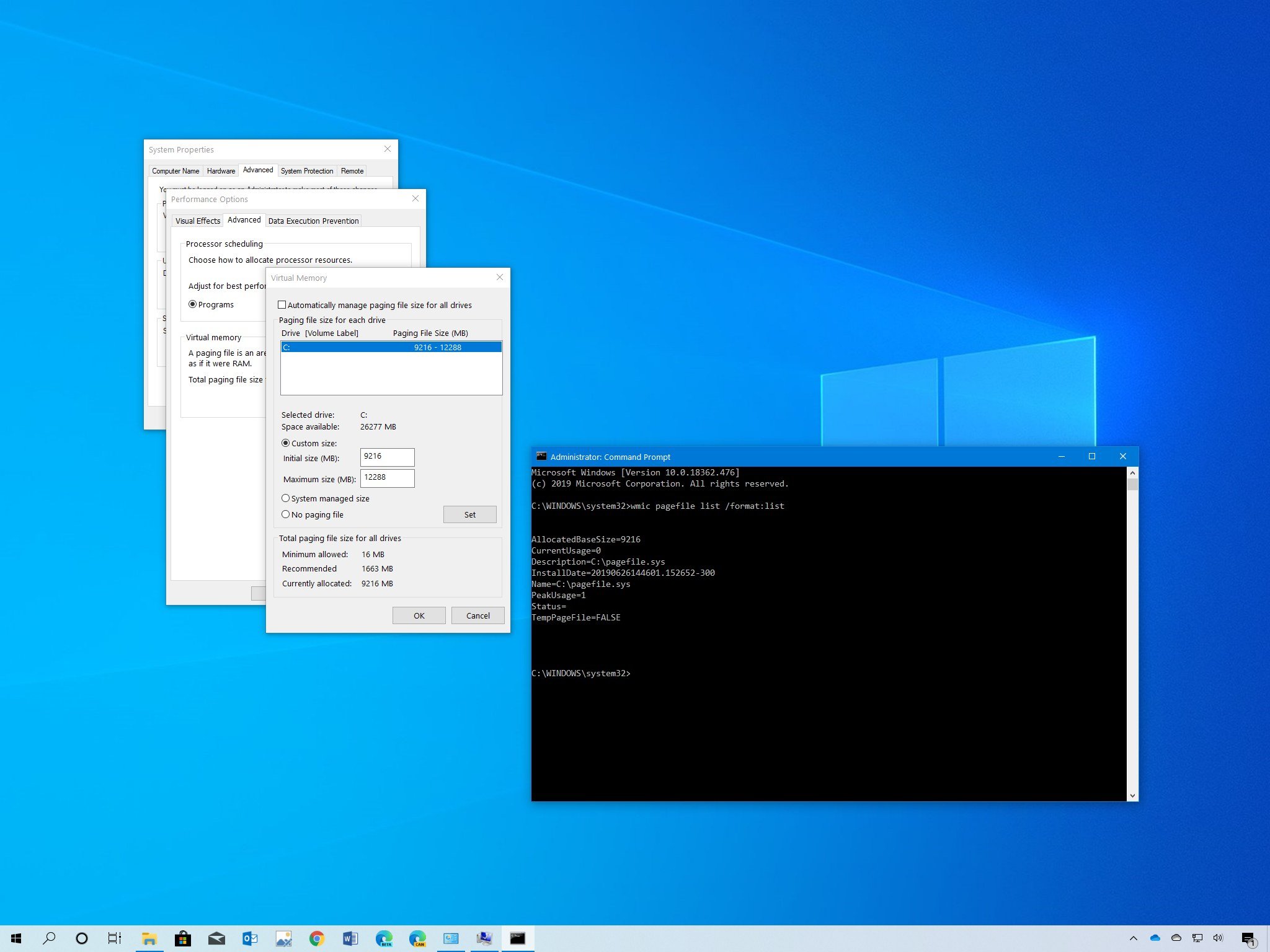
Change Pointer Size: You can choose from 3 pointer sizes by clicking on the boxes.
Change Pointer Colour: The first option is the default pointer colour (which is white), choosing the middle option makes your mouse pointer solid black in colour.
Clicking on the 3rd option makes the mouse pointer black in colour and it will automatically become white in colour, whenever you move the cursor on black objects.
Apr 18, 2020 Deleting a Page in Word. The absolutely quickest way to get rid of a content page in Word is to select the content on that page and press the Backspace key (Delete on Mac). If you don’t want to manually click and highlight the page’s text, you can use the built-in Find and Replace tool. Get rid of empty page on word for mac. Word includes a non-deleteable end-paragraph that sometimes gets pushed out to a new, blank page at the end of a document. The way to delete the page is to make the end-paragraph fit onto the preceding page. The most sure-fire way is to make the end-paragraph very small (1 point): Press Ctrl+Shift+8 (⌘+8 on a Mac) to show paragraph marks. Delete a page in a word-processing document: Select all the text and objects on the page (or multiple pages), then press Delete on your keyboard until the page disappears. If the page you want to delete is blank, click at the beginning of the next page (to place the insertion point before the first text or graphic), then press Delete on your.
Comments are closed.