App For Windows 7
10.01.2021by admin
App For Windows 7 Rating: 8,0/10 4163 reviews
Download install app store on pc for free. Internet & Network tools downloads - Microsoft Store Download Manager by Microsoft and many more programs are available for instant and free download.
- Download Free Apps For Laptops
- App For Windows 7 Free Download
- App For Windows 7 Laptop
- Amazon App For Windows 7
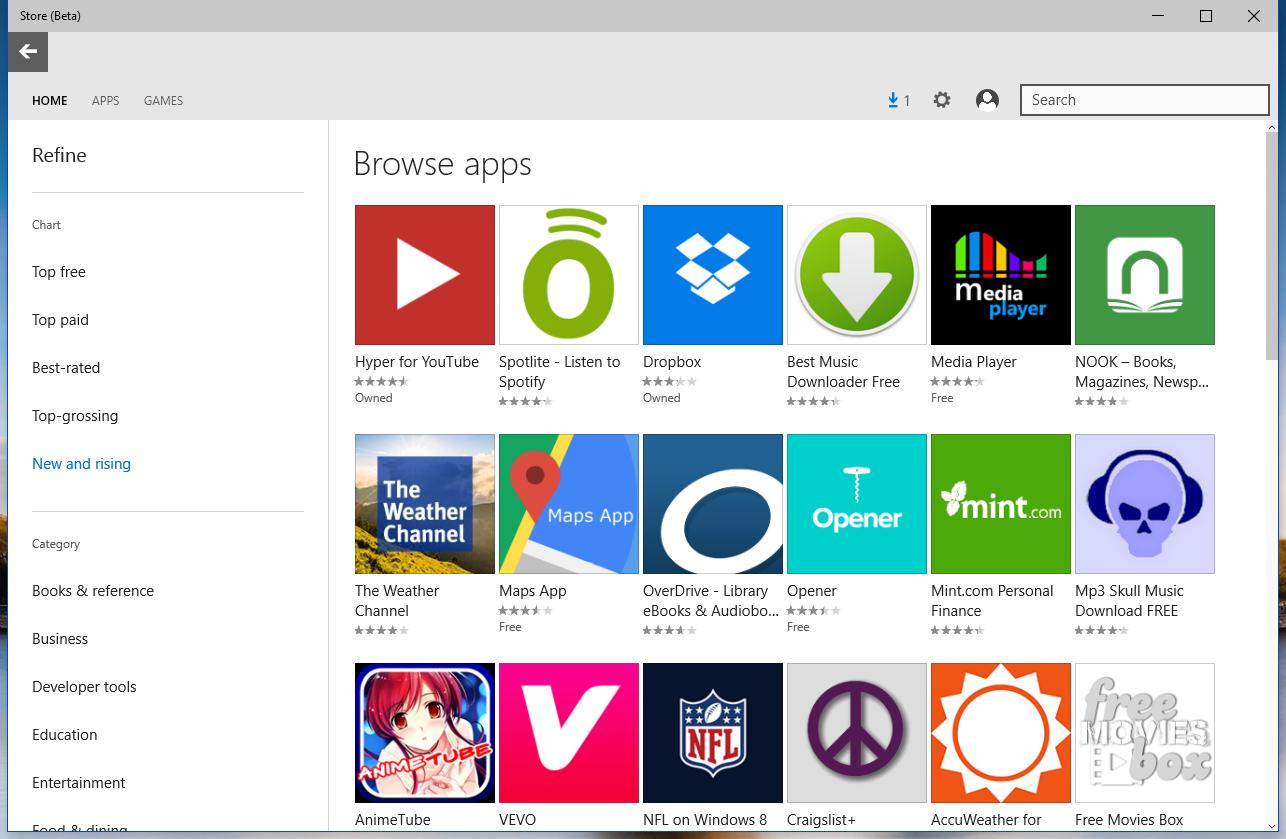
The cloudLibrary by bibliotheca application is an innovative way to browse, borrow and read popular fiction and non-fiction eBooks from your local public library. You will need a valid library card to use the application. If you do not have access to a library card, please inquire at your local library as to how to get one. Your library credentials will give you access to the thousands of titles available to you as a member of your local library. The cloudLibrary application is part of a full suite of services purposed for you to enjoy books from your public library. If your local library does not yet have the cloudLibrary please ask them about getting a subscription for your community.
The PC application has the ability to transfer content to a personal e-reader using either an existing Adobe ID or using the cloudLibrary ID.
Laptop Windows 7 Apps free download - PDF Reader for Windows 7, Windows 7 (Ultimate), Windows 10, and many more programs. Windows 7 Desktop Apps free download - PDF Reader for Windows 7, Windows 7 (Ultimate), Windows 10, and many more programs.
Download Free Apps For Laptops
- Windows 10
- Windows 8 (excluding Windows 8 R.T)
- Windows 7
- Nook (original)
- Nook Touch
- Nook Glowlight
- Nook Color
- Nook HD+ please click here for special instructions
- Nook HD – please click here for special instructions
- Nook GlowLight Plus – please click here for special instructions
- Nook GlowLight 3
- Kobo
The following configuration provides the optimal experience while using the PC application.
- CPU: Dual Core
- Memory: 2 GB
- Available Disk Space: Minimum 40 MB needed for installation
- Internet Connection: Broadband (minimum 1.5 Mbps)
If most of your friends use the Apple ecosystem and connect using FaceTime application, you might be wondering if you can find FaceTime for PC. Don’t look any further because we bring you all the information that you need to know about how to use FaceTime on the Windows platform. Most people in America use an iOS-based operating system. They prefer to use iPhones and MacBooks for their daily usage. If you are one of the selected few who uses a Windows-based PC, then this article will tell you how you can connect with your iOS counterparts using FaceTime. We will guide you through all the details about how to download, install and run FaceTime on Windows PC.
The way people communicate is evolved drastically in the past few decades. First, we used to have telegrams which were soon replaced by telephones that were limited in number. Then we developed wireless technology and cellular phones came into fashion. Since then we have evolved the technology to provide the best way to connect with people living far away.
FaceTime for PC Windows (10/8.1/7) Download:
FaceTime For PC is a video-calling app developed by Apple to let its users have a visual contact with each other. Just as we have ‘Skype’ application on Windows that lets us make video calls over the internet. FaceTime is an inbuilt app that is present on all Apple devices i.e. iPads, iPhones, and Mac. If you are an iOS user you don’t need to download it. Video conferencing has simplified the lives of many working professionals and FaceTime has been a pioneer in this field.
Why should you Download FaceTime for PC?
- FaceTime has a superb Interface that is user-friendly and unmatched in terms of ease of usage.
- You need not register or sign up to use FaceTime on your personal computer laptop
- FaceTime is the fastest communication app that is available for free
- Enjoy unlimited video calling, single/group chatting using FaceTime provided you have a Wi-Fi, 3G/4G connection.
- FaceTime for Windows PC is versatile. Even a kid can figure out how to use it.
Features of FaceTime:
- Video Call: The main function of this application is to allow you to make video calls. FaceTime for PC allows you make video calls free of cost from anywhere in the world to anywhere else in the world at any point in time. FaceTime has the best technology that provides good video quality provided you have a decent internet connection.
- Audio Call: Apple added the voice-calling feature after the launch of the application originally in 2010. FaceTime has become a substitute for audio calls as well. With the improvement of internet speeds all over the world, people are turning to FaceTime to make audio calls instead of their regular cellular network. These audio calls are made free of cost and the quality is quite good irrespective of the distance.
- High-Quality Call: Using the FaceTime application ensures high-quality calls. You can make both audio and video calls in HD quality. The FaceTime app consumes a lot of data when you are using it to make a video call. Ensure that you have an unlimited data connection or one that allows you to use a good amount of data at reasonable rates.
- Picture-in-Picture: This feature lets you see how you are looking while the other person is on the screen. The Picture-in-picture technology shows your own camera in the form of a little picture while you are making a video call with the person whose picture is on screen.
- FaceTime Interface: The user-interface of FaceTime is what will make you fall in love with it. It is so smooth and elegant that even a novice can use it easily. You easily navigate between video conference and texts and enter the full-screen mode if you want.
- Hide/Block Calls: If there’s someone that you don’t want to connect with, then FaceTime provides you the option to create a block-list so that you never get disturbed by people.
Download FaceTime for Windows PC:
- Developer: AppleInc
- SupportedOS: Microsoft Windows XP/7/8/8.1/10
- Category: Video Calling
- FileSize: 21 MB
If you have been a Windows user and are looking for ways to install FaceTime on your PC, then this guide will tell you how you can do that. Although there are many video calling apps available in the market, FaceTime has gained a reputation for being the best one owing to its creators who had the vision to make the best product for every category. The unique design makes it one of the best application for video calling.
How to Download FaceTime for PC?
Unfortunately, Apple has not released an official version of FaceTime for Windows PC. FaceTime is an iOS-only application and can be used only on Apple products – iPhone/iPad/Mac. But there are ways you can use FaceTime even if you are a Windows user.
Step2: Install the downloaded file
Step 3: Once the installation is complete, open the emulator and log in with your Apple Username and Password.

Step 4: From the Apple App Store, download the FaceTime application if it isn’t already present.
Step 5: Once you have successfully installed FaceTime, you can select any contact on your list and make a video/audio call with ease.
If you are using the iPadian emulator for the very first time or you are not familiar with the iOS ecosystem, then you can read further to find out how you can use FaceTime on your PC.
Facetime is not officially available for PC or Windows but there are some best video calling apps for Windows and PC. Check below alternatives of Facetime App.
How to Use FaceTime on PC?
- Once you have successfully downloaded and installed the application using the iPadian emulator, you can start using it immediately. If you have used the FaceTime on an Android app, then you’ll see that all the features are quite similar to use.
- In case you haven’t download it yet, open the iPadian emulator and select the FaceTime download option in order to get this file. Click on the download button
- The application will get automatically installed once you have downloaded it.
- To complete the registration process, enter the User_ID and Password and you have completed the registration process.
- You can use this ID and password to log in every time.
- Open the application and check out all the settings. You can configure them according to your preferences
- You can make amazing video calls now and connect with iOS users with FaceTime
Possible Reasons For Facetime Not Working:
Apple’s very own one-on-one video calling app, FaceTime is one of the most popular and widely used services which remained unrivaled until today. If you’re a hardcore ‘FaceTimer’, then you also must be aware of the issues that you might get stumbled across using FaceTime. Here in this article, we have endeavored to address almost every common issues along with their solutions.
We’ll aid you to know how to check whether the problem you are facing is originating from Apple’s end or FaceTime itself is encountering downtime or if not what exactly the heck is preventing you from making calls using FaceTime. We have listed the different troubleshoots methods in order, likewise is recommended to you to execute in the array to get your FaceTime up and running again.
So without further ado, let’s jump to the fixes for “FaceTime not working.”
1. FaceTime has to be turned on
If you are having a hard time getting your FaceTime worked and yet don’t know what precisely is the cause preventing you from making and receiving calls. You must begin by understanding that in order to use FaceTime, it should be enabled first. For making changes, you need to open Settings in your iOS device and Scroll down all the way to FaceTime app then turn the slider on.
And you are done!
2. Check if FaceTime is down
Prior to heading over to any advance troubleshoots, you should first make sure that if FaceTime server is down or else what. Many times we tend to overlook this step, and without inquiring for the same, we started manipulating other settings that later give an invitation to more problems. Regardless of the service/app category, if you are undergoing encountering any unintended errors or issues, it is recommendable that checking for the server’s downtime is a must-do practice.
Same would be applied here in the case of FaceTime. You can check for the current status by navigating to the Apple’s System Status Page, and from here you’ll get ensured whether the FaceTime is down having server issues or there is something else causing problems. Moreover, the server status page will also let you know about the current status of Apple’s other popular services such as iMessage, the App Store, and Apple Music and more.
Not to mention, there is nothing much you can do for the same. However, the primary objective behind checking for the system page is for getting sure that the service itself is down and we should wait until it’s get fixed entirely and back to the working track. Furthermore, sometimes you might not get the updated status on the Apple’s System Status Page due to some obvious reasons. In such cases, therefore, you need to try a slightly different approach for validating the current system status by checking third-party service status websites. Currently, the one of the best known in the market is Down Detector which will aid you to get the most up-to-date status report. The notable feature of this astounding site is, it will get you the result of past 24 hours in the form of a graph, and moreover, you can check the date of the recently resolved issues of FaceTime.
Thus, it is highly recommendable to make sure about the problem before starting out with other workarounds.
3. Checking Internet Connection
Are you sure that your internet connection is not the culprit prohibiting you from using the App?
If you’re not able to make calls using FaceTime, double check that your Wi-Fi is appropriately connected to your device and the Airplane Mode is OFF. There might be an issue with your internet for a reason, FaceTime failed to work. However, you can make sure that your internet isn’t causing any problem and working fine by accessing/surfing other sites randomly.
Furthermore, you can refresh the network connection playing with Airplane Mode by toggling it ON for few seconds and then turn it OFF back.
4. Update your software
Sometimes Apple won’t allow you to use some specific services if your device isn’t on the latest version or your software is not updated yet. Regardless of, whether you are getting issues using services or not, you should always get your device updated in order to get no future hassle.
By navigating to Settings >> General >> Software Update, you can check if an update is available for your device.
5. FaceTime is ‘Waiting for Activation’
If your FaceTime app gets stuck displaying the aforesaid message, it might be due to some temporary system issues. In such case, all you should do is, click Settings >> FaceTime and toggle it OFF for a while. Free mp3 songs sites. And after few minutes, turn the switch ON, and you’ll see a ‘waiting for activation…’ message.
Next, log in again by clicking, ‘Use your Apple ID for FaceTime‘ and check if the issue persists or gone away. Doing this will refresh your connection to Apple’s FaceTime Servers and help you connect with no issue.
6. Check your phone number, and e-mail is correct
Did you set up the correct phone number and e-mail for FaceTime?
Nobody can reach you via FaceTime if you don’t have the accurate information saved. You can make sure that you weren’t mistaken while setting up this earlier, by navigating to the Settings >> FaceTime and validate that you are using the correct phone number and e-mail and both listed underneath are checked in the “You Can Be Reached By FaceTime At” section. Moreover, you will be needed to verify both of them in order to use.
If either of one gets wrong, then it will tend to cause you an issue while making or receiving calls. As there is a different method for FaceTiming via various devices. If you are an iPhone user, you will be needed phone number in order to make video calls or if you are an iPad, iPod touch, or a Mac user you’ll be required email for the same. Therefore, always ensure that you have the correct details saved and are checked in for reaching you using the same.
7. Is FaceTime is compatible with your device?
The caller you are trying to reach out has the FaceTime compatible device? Let us tell you if you are endeavoring to connect the person not having 4th generation iPhone or later, then you won’t be able to do the same. And for iPad and iPod touch, you will be needed the 2nd generation or higher and 4th generation or higher respectively.
You could not use FaceTime if you have any aforesaid older generation iOS device or other smartphones. Not to mention, FaceTime is only available for iOS and MAC OS platforms.
8. Check your Blocked list
If you are experiencing issues while trying connecting to any specific caller, you might have either deliberately blocked that contact from FaceTiming you or did it accidentally. There is an option in Facetime that allows you to prevent any of your FaceTime contacts from calling and texting you. Having hard times calling or receiving calls from any particular connection, check your blocked list confirming the same.
Open Settings >> FaceTime >> Blocked and a list will appear where you can check all the blocked FaceTimers. From there if you wish to unblock any caller, simply click on Edit and tap the Remove button and that’s it. However, if still, you are not able to FaceTime with the contact, then most likely the person has blocked you from calling.
9. Check Restrictions
If you are not able to locate the FaceTime app in your iOS device or is wholly missing, then you may have turned OFF the app using Restrictions. You can check this by navigating to Settings >> General >> and click on Restrictions. Then you’ll be needed to enter the passcode, only if the Content Restrictions is turned ON.
Afterward, you need to check for FaceTime or Camera options and if any on them you find turned OFF/white, just put the slider to ON/green to remove from restrictions. However, looking for camera option is also mandatory because if the camera is turned OFF, FaceTime automatically gets OFF, as FaceTime works on the user-facing camera. Therefore ensuring for the both is quite essential for FaceTime to work with no hassle.
10. Reset device settings
Till now you have done implemented all the workarounds mentioned above, but still, your FaceTime app failed to work. Now, what to do?
Last but not the least, now you should try resetting your device. For going further with the same go to Settings, >> tap on General >> Reset and click on Reset All Settings.
Done!
11. Try Offloading
If you are the one using iOS 11 or higher, then you’ll be getting a new feature that, however, implies identical to the delete option. Offloading enables you to only delete the app, but not your data and documents, unlike the traditional delete option.
For offloading an app, you need to go to Settings >> General and click on Storage. Next, you need to look for the FaceTime app among the given list. Once located, tap the app icon and select Offload App option and restart your device.
App For Windows 7 Free Download
Once done, then you’ll be needed to reinstall the FaceTime app by navigating to the Settings >> General >> Storage and click on FaceTime and tap Reinstall App option.
App For Windows 7 Laptop
Conclusion:
Amazon App For Windows 7
FaceTime is an amazing video calling application that allows you to share your precious moments with people living far away from you. The app is quite easy to use and the clarity of the video will make you want to stick to this application forever. The best part is that you don’t have to pay anything extra to use this on your Windows PC. You need not switch to the iOS ecosystem to connect with people using FaceTime. FaceTime for PC is accessible in all countries. Most people often confuse it with Skype. But both of them are quite different. For Apple users, FaceTime is the best video-calling application. For everyone else, Skype does a more than decent job at making video calls and is often used for businesses to make video conferences across the world. And also We hope at the time reading the conclusion you would have fixed the “FaceTime not working” issue and are now able to FaceTime without any problem.
Comments are closed.